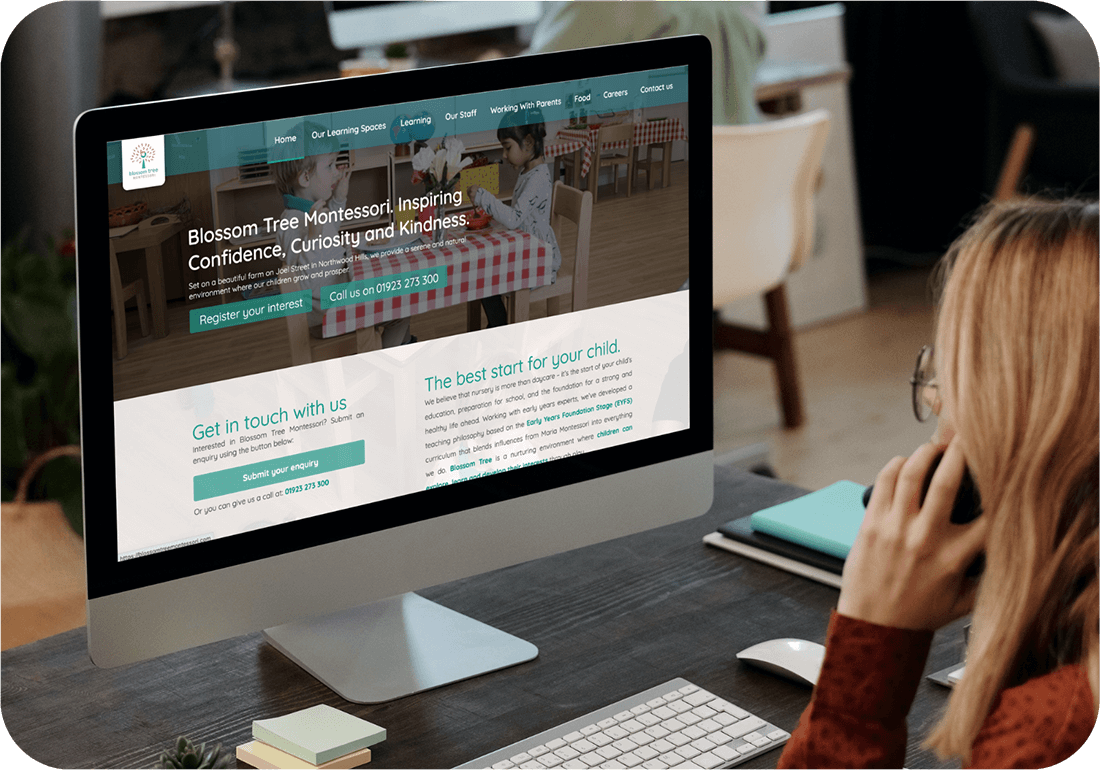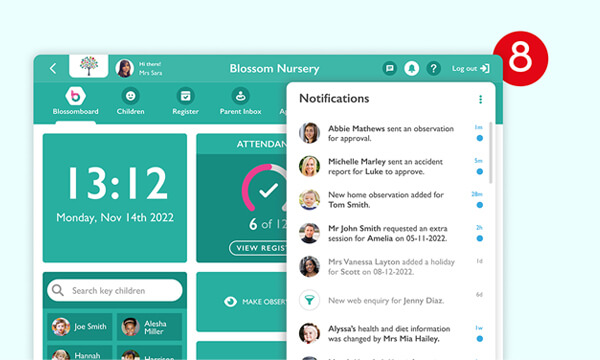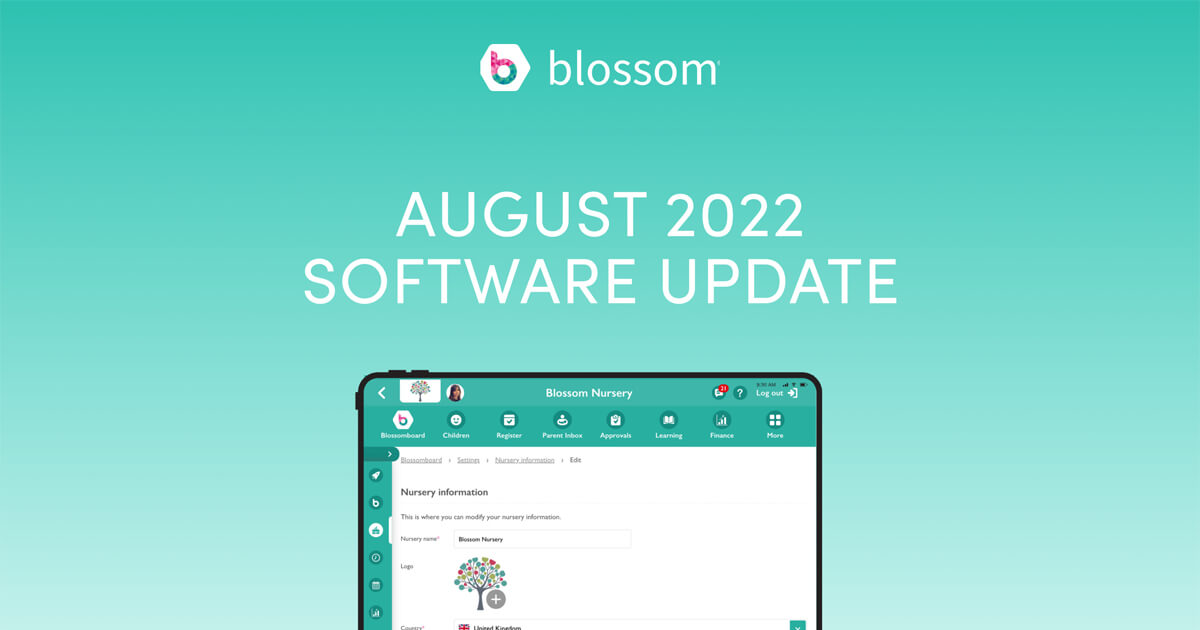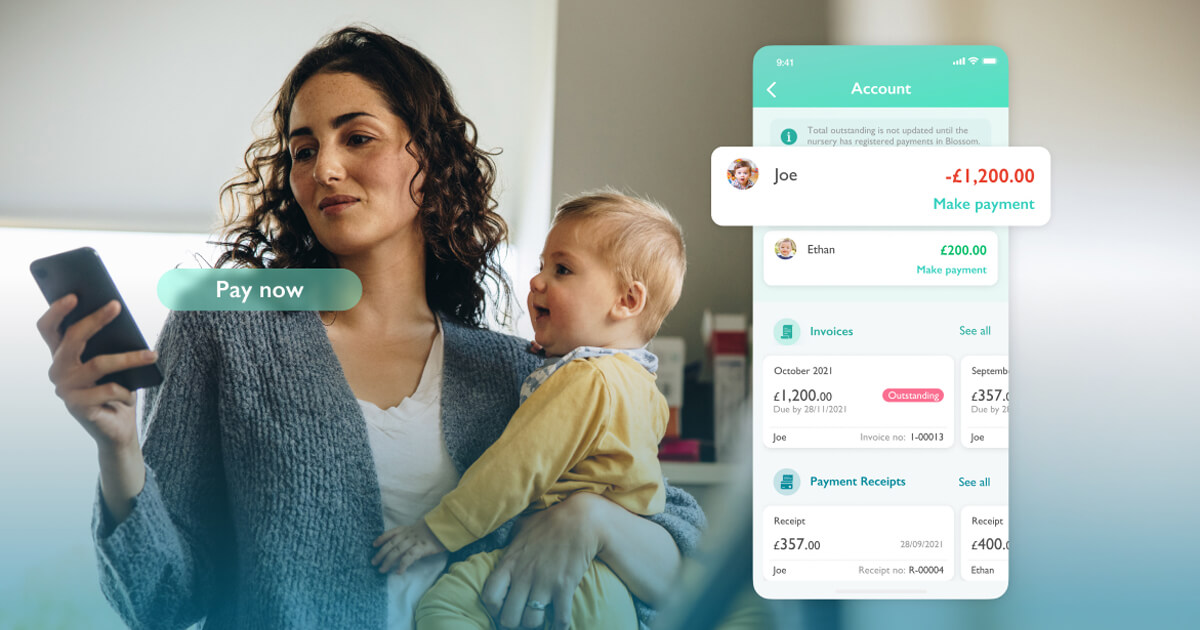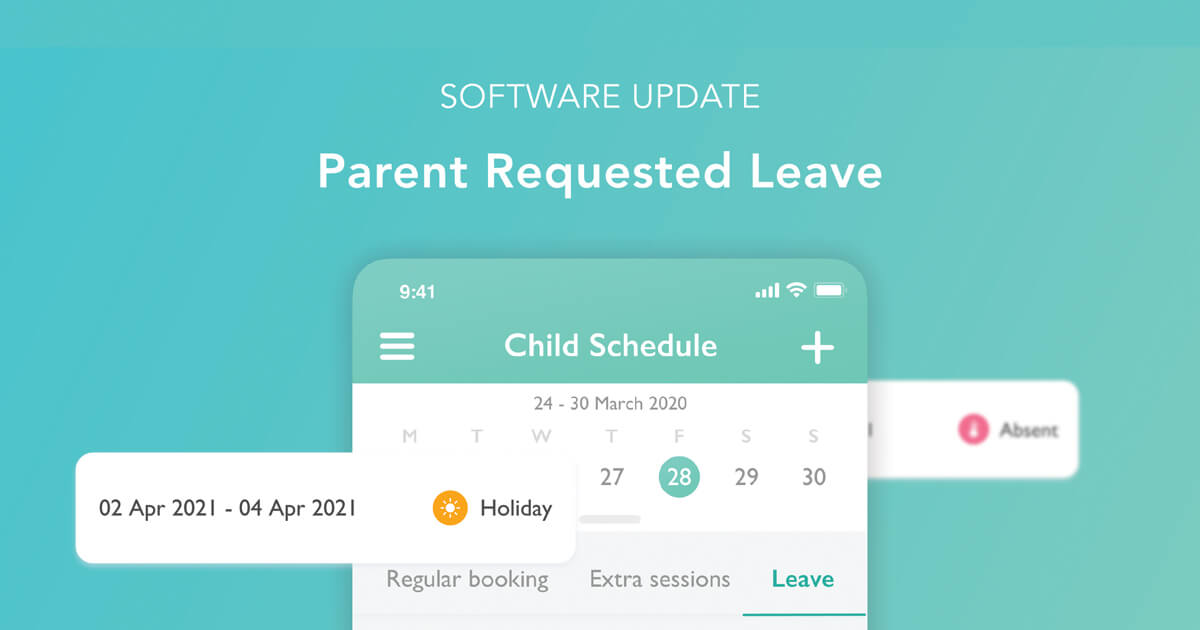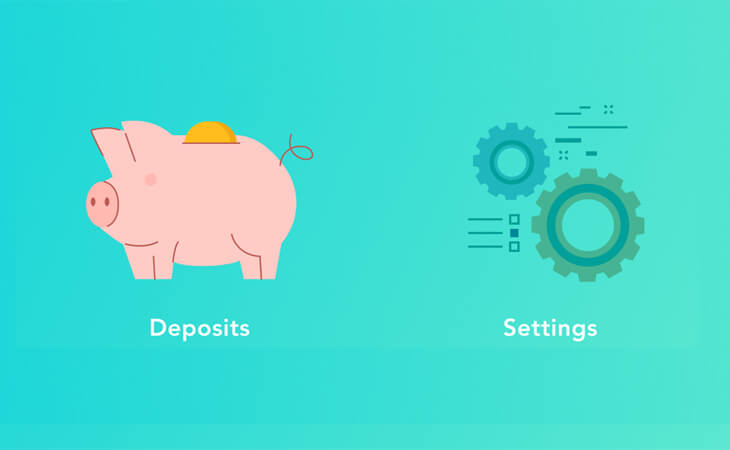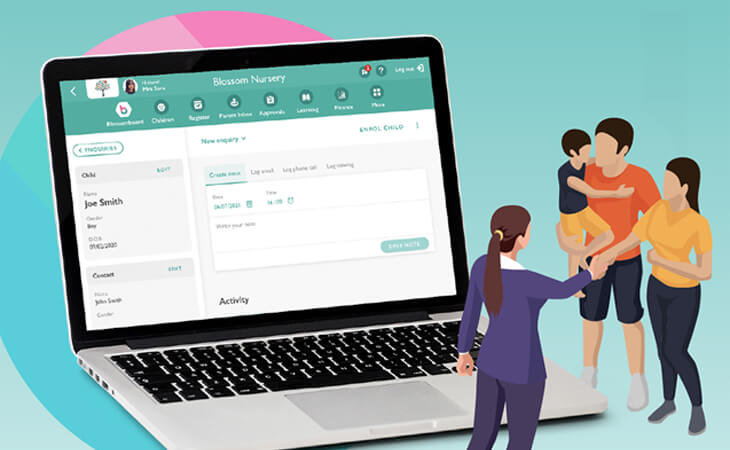20 February 2024
Get started today.
Product Updates
07 December 2022
06 September 2022
06 August 2022
25 February 2022
12 January 2022
30 August 2021
1
Subscribe to the Blossom Blog
Get the latest posts and industry insights straight to your inbox.
Get the latest posts and industry insights straight to your inbox.