Occupancy Report
Earlier in the month, we released an update to the Weekly Occupancy Report. In case you missed it, here’s a recap!
Click More > Occupancy > Occupancy Report > Weekly
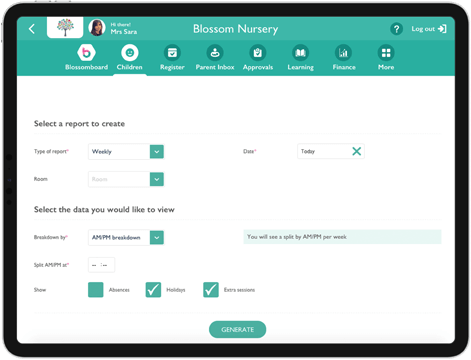
There are three new tick boxes with the following functions.
Absences (Default off)
You will see the children who have been marked as absent on your register.
Holidays (Default on)
You will see children who have been marked as on holiday on the register.
Extra Sessions (Default on)
You will see children who have booked extra sessions within the child profile or on the register.
When selecting all options, you will see the table below. Let’s show you through each row.
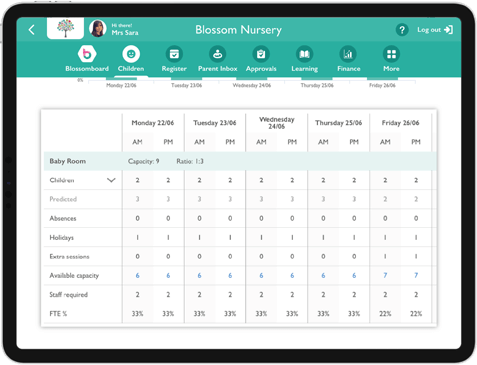
Click the arrow on the top row to open or close the attendance details.
Children
This is the amount of children who are expected into nursery with all holidays, absences and extra sessions taken into consideration.
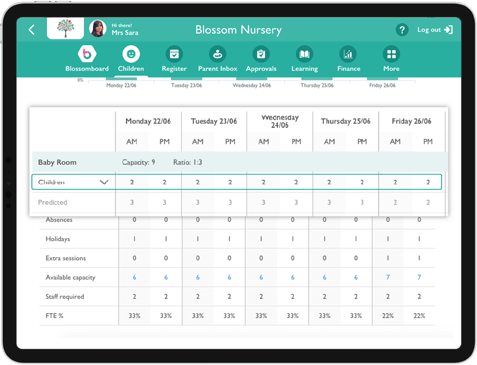
Predicted
This is the amount of children who were due to be in nursery with holidays, absences and extra sessions excluded.
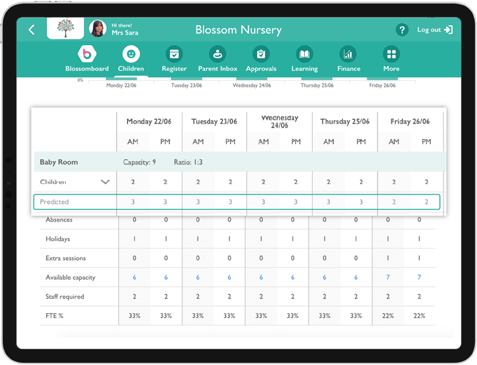
Holidays , Absences and Extra Sessions
This is the amount of children on holiday, absent or attending an extra session on any given day.
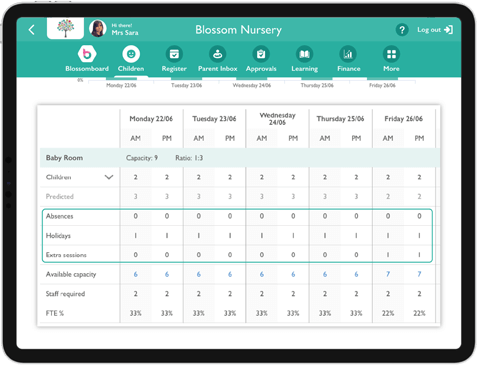
How is the FTE % calculated I hear you say?
First, work out your total opening hours in 1 week. (10 hours x 5 days = 50 hours)
Next, multiply your total opening hours (50 hours) by the room capacity (10 children) = 500 total hours.
Lastly we want to work out the percentage difference between your total hours available (500) and total hours used.
For our example, 5 full time children, 250 hours used. This is half of your total hours, your FTE is 50%.
FTE percentages are calculated based on children’s session sets and do not factor in extra sessions, holidays and absences.
Accident & Incident Reports
Date Pickers & Filters
You are able to reflect on a time period of your choice and see the total amount of reports written. Filters can be enabled to see the type of report and the staff members supervising when these accidents and incident occurred.
Statuses
There are 4 different report statuses. These are Draft, Approved, Signatures Needed and Approval Needed. To understand what these mean in more detail, please see below.
Draft
Reports that have not yet been completed.
Approved
All signatures have been collected and the report has been approved by a Manager. There are 4 different report statuses. These are Draft, Approved, Signatures Needed and Approval Needed. To understand what these mean in more detail, please see below.
Signatures Needed
The report has been completed but is awaiting for 1 or more signatures.
Approval Needed
Complete reports that have been submitted to a Manager for approval.
There are some BIG changes to the Accident & Incident Reports. We have improved the design, navigation and, drum roll please … added digital signatures! Let’s take you on a tour:
Click More > Accidents and Incidents
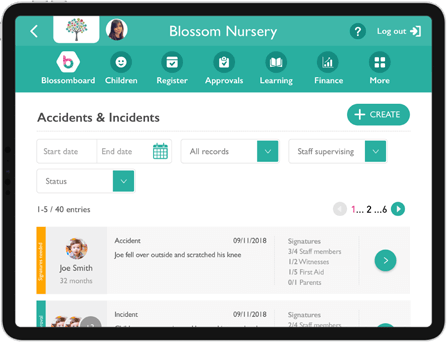
How to create an Accident of Incident Report
Click +Create to open the screen below.
Add your chosen title and select the amount of children involved. If you are selecting 1 child, this will create an Accident Report and if selecting more than 1 child, this will create an Incident Report.

You can write the details of the accident or incident inclusive of the risk assessment.
There is the ability to change the date and time and you are able to
select the staff members involved. This includes:
- Staff Supervising
- Witness
- First Aider
- Senior in charge at the time
Once you have completed the report, you are able to send to a Manager for approval or, if you have the correct access level, you are able to approve the report yourself.
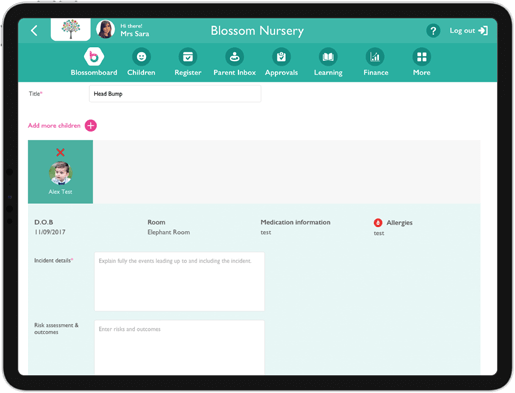
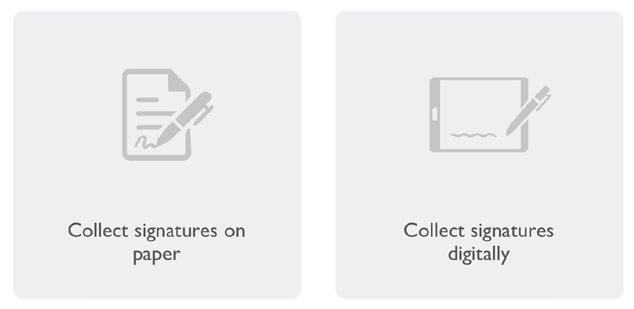
Paper Signatures
If you are collecting signatures on paper, select the toggle to specify when the staff member or parent has signed.

Digital Signatures
Click Add Signature next to each staff member or parent. They can use their finger or stylus to sign onto the tablet.
Reports can be exported & printed from the platform in the format of a PDF. If the report is amended on the platform, signatures will need to be obtained again as the report has be edited and the changes will need to be acknowledged.

Access Levels
We have improved our Staff Access Levels.
Click More > Staff > Edit Pencil.
You are only able to downgrade your access level and can not self upgrade. This is an extra security measure we have added to the platform.
Curious for a Blossom Tour?
If you’d like to learn more about how Blossom can help manage your Early Years setting, why not book your 1-2-1 demo?
To get a personal demo, please sign up here